Panopto Student Support
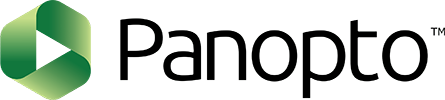
Supported on:
![]()
Your faculty member may have customized instructions in Canvas, check in Canvas or with your faculty member first before following any of the instructions below.
Tour of the Video Library
Learn About the Features of the Video Viewer
How to Use Video Search
Video Assignments with Panopto
- Start the assignment in Canvas.
- In the Text Entry box select the Panopto icon
 . You may have to expand the menu using the More icon ⋮ on the far right of the menu above the Text Entry box.
. You may have to expand the menu using the More icon ⋮ on the far right of the menu above the Text Entry box. - A Panopto window will pop up over Canvas. Use the tabs across the top to either:
- Choose a video that was previously recorded/uploaded.
- Upload a video already recorded on your device.
- Record a new video with Panopto.
- Select and Insert a video in Panopto, then you will see it in Canvas.
- Submit the assignment in Canvas.
Panopto for Students: Submitting Canvas Assignments
Panopto for Students: Submitting Canvas Assignments from Mobile
For additional support refer to How to Submit a Video Assignment in Canvas - Panopto Support
Recording Content with Panopto
Using the Panopto Recorder: Webcam Recording
Using the Panopto Recorder: Narrated PowerPoint
Using the Panopto Recorder: Screen Capture
Using the Panopto Recorder: Screen Capture with Webcam
Video Discussions with Panopto
Video Comments on Panopto Videos
You can add comments and have a threaded, time-based conversation about Panopto content. Please note that this assumes the video is being viewed in the full-page viewer, covered in Learn About the Features of the Video Viewer.
You can also use this feature to ask your faculty member or peers questions about the content, but if so make sure to review the settings covered in the video to ensure you are alerted as much (or little) as you want.
Video Discussion Boards in Canvas
Students can also watch videos from each other and provide comments or feedback in a Canvas discussion board if your faculty member has created one. Students will have access to the Panopto button while posting in a discussion board as long as your faculty member has have followed the steps to allow this within the course.
- Click Reply in Canvas.
- In the Text Entry box select the Panopto icon
 . You may have to expand the menu using the More icon ⋮ on the far right of the menu above the Text Entry box.
. You may have to expand the menu using the More icon ⋮ on the far right of the menu above the Text Entry box. - A Panopto window will pop up over Canvas. Use the tabs across the top to either:
- Choose a video that was previously recorded/uploaded.
- Upload a video already recorded on your device.
- Record a new video with Panopto.
- Select and Insert a video in Panopto, then you will see it in Canvas.
- Submit the discussion board post in Canvas.